توجه:این سایت دیگر بروز رسانی نمیشود برای مشاهده سایت جدید ما با امکانات بیشتر
به ادرس www.pcdanech.com تشریف بیارین.
باتشکر:مهدی دادگرپور مدیر سایتباکس ایران زمین سایتی معتبر و قدیمی با بیش از 22 آگهی استاندارد 20 تومانی و حداقل برداشت اول 5000 تومان میباشد که برداشت اول تا 10000 تومان نیاز به سرمایه گذاری نیست. برای عضویت روی بنر زیر کلیک کنید: معتبرواریز کمتر از 24 ساعت به حساب بانکی
توجه: در باکس ایران زمین نوار لود آگهی دو بار پر میشود و پس از مشاهده مبلغ آگهی به حساب شما اضافه شد میتوانید آگهی را بسته و آگهی دیگری را کلیک کنید. همچنین پس از برداشت 5 یا 10 هزار تومان برای برداشتهای بعدی میتوانید از طریق افزایش موجودی برای بازیافت سرمایه به بانک دلخواه خود وصل شده و نصف برداشت قبلی را برای خرید زیرمجموعه های اجاره معمولی سرمایه گذاری کنید. بقیه قوانین در سایت توضیح داده شده اند و باز هم اگر سوالی داشتید از طریق نظرات
مطرحکنید
می توانید صحت ثبت شدن این سایتها رو در ستاد ساماندهی پایگاههای اینترنتی وزارت ارشاد از سایت مربوطه پیگیری نمایید.برای اینکار اینجا رو کلیک کنید
 خبر خوش
خبر خوش
 تحریم ها شکسته شد! دیگر تحریم یاهو نیست!
تحریم ها شکسته شد! دیگر تحریم یاهو نیست!
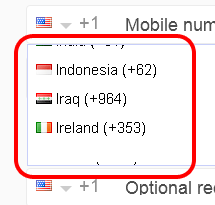
این اقدام تنها برای ثبت نام ایمیل جدید صورت گرفت و افرادی که پیش از این از ایمیل های این شرکت استفاده می کردند توانایی ورود به سایت را داشتند. یاهو در حالی ایران را تحریم کرد که در همان زمان اپل و گوگل بخشی از تحریم ها را برداشته بودند.
پس از تحریم یاهو برای ساخت ایمیل جدید ترفندهای مختلف و افزونه های گوناگونی برای رفع این تحریم و دور زدن آن ارائه شد اما بازهم افرادی که از این ترفندها اطلاعی نداشتند قادر به ساخت ایمیل نبودند.
پس از گذشت یک سال حالا بار دیگر این شرکت ایران را از لیست تحریم خارج کرده است و کاربران ایرانی می توانند اقدام به ثبت ID جدید کنند. نام و پیش شماره ایران هم اکنون در لیست شماره تلفن های یاهو قرار گرفته است و پیامک حاوی کدفعالسازی ارسال می شود.
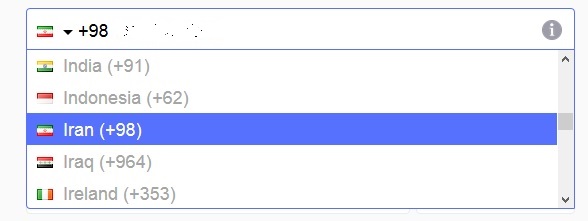
نحوه ساخت ایمیل یاهو را به طور مختصر در ادامه مشاهده می نمایید:
- برای ثبت نام در ایمیل یاهو ابتدا وارد این صفحه شوید.
- در صفحه باز شده اطلاعات خود مانند نام و نام خانوادگی و آی دی خاصی که مد نظر دارید را وارد نمایید. دقت داشته باشید که برای انتخاب رمز باید از اعداد، حروف بزرگ و کوچک استفاده کنید همچنین نباید رمز شما کمتر از 8 کارکتر باشد.
- در قسمت شماره موبایل ابتدا نام ایران را از لیست سمت چپ انتخاب کنید و شماره تلفن خود را وارد نمایید.
- تاریخ تولد و جنسیت خود را انتخاب کنید و گزینه Create account را انتخاب کنید.
- در مرحله بعد باید یک کد خاص را در قسمت مشخص شده یادداشت کنید. حتما در نظر داشته باشید که حروف پر رنگ را باید یادداشت کنید.
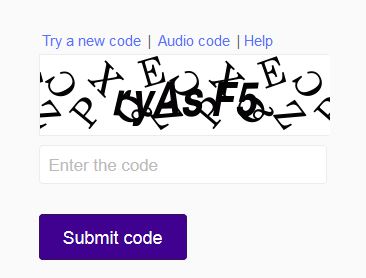
- پس از کمی صبر اکانت شما فعال شده است و می توانید از آن لذت ببرد.
ترفند جلوگیری از ویروسی شدن فلش
روش اول
بطور خلاصه در این روش میخواهیم مقدار فضای خالی موجود در فلش را با یک فایل ساختگی یا Dummy پر کنیم تا هیچ فایلی نتواند درون فلش ذخیره و ایجاد شود. البته این روش زمانی کارآمد است که شما میخواهیداز اطلاعات داخل فلش مموری خود استفاده نمایید و نیازی به فضای خالی آن ندارید.
قبل از انجام این کار نیاز به دانستن میزان فضای خالی موجود در فلش داریم. برای این کار بر روی درایو فلش راست کلیک کنید و گزینه Properties را برگزینید. در پنجره باز شده میزان دقیق فضای خالی را یاداشت کنید.
حال در قسمت run فرمان Cmd را تایپ کنید. در این قسمت ما میخواهیم توسط فرمان Fsutil یک فایل با حجم دلخواه ایجاد کنیم بدین منظور فرمان زیر را وارد کنید و کلید Enter را فشار دهید.
fsutil file createnew F:IamDummy 1300594688
شما باید بجای عدد مذکور میزان فضای خالی در فلش مموری خود و به جای درایو F، درایوی را که معرف فلش مموریتان است وارد نمایید و منتظر شوید تا فایلی با نام Iamdummy با حجم مورد نظر ساخته شود. انتخاب این نام دلخواه بوده و میتوانید یک نام دیگر را برگزینید.
حال اگر دوباره میزان فضای خالی در فلش خود را مشاهده کنید خواهید دید که عدد صفر نمایش داده میشود این بدین معنی است که حتی 1 بیت هم فضای خالی در فلش شما موجود نیست !
حال درون فلش خود یک فایل txt جدید ایجاد کنید و متنی را به اندازه 1 کاراکتر درون آن تایپ کنید و آن را ذخیره کنید خواهید دید که با پیغام کمبود فضا مواجه میشوید.
زمانی که خطر مواجه با ویروسها برطرف شد، میتوانید فایل ساخته شده Iamdummy ( یا هر نام دیگر ) را از حافظه فلش پاک نمایید.
توجه: اگر در باز کردن درایو فلش مموری به مشکل برخوردید، روی درایو راست کلیک کرده گزینه Explore را انتخاب نمایید.
برای این که بتوانید از رایانه اتان راحت تر و بهتر استفاده کنید توجه شما را به چند ترفند جلب مبکنیم .
کاهش سرعت ناگهانی کامپیوتر
اگر ناگهان از سرعت کامپیوتر کاسته شد و احساس کردید کامپیوتر شما کند کار میکند به احتمال فراوان دلیل آن استفاده از Cut و Copy یک فایل بزرگ و نگهداری آن در بخشی از حافظه انتقال اطلاعات کامپیوتر به نام Clipboard است. برای پاک کردن محتویات این حافظه که عامل اصلی از دست دادن سرعت کامپیوتر است انتخاب چند حرف ساده و کپی مجدد آن به کلیپ بورد حافظه را از اطلاعات غیر ضروری تخلیه خواهد کرد.
رنگ و خمیده نوشتن در مایکروسافت ورد
برای پر رنگ کردن Bold و خمیده نوشتن Italic کلمات در مایکروسافت ورد راههای فراوانی مانند Ctrl B و Ctrl I وجود دارد. ساده ترین روش پر رنگ نوشتن کلمات و جملات تایپ علامت ستاره (شیفت و عدد 8) بدون فاصله دقیقاً در ابتدای کلمه و جمله و تایپ مجدد و بدون فاصله آن در انتهای جمله است. خمیده کردن کلمات هم با قرار دادن علامت خط تیره (شیفت و علامت منها) در اول و آخر کلمات انجام میشود.
کیبورد مجازی در ویندوز XP و ME
همه ما نمی توانیم و یا نمی خواهیم با کیبورد تایپ کنیم. با کیبورد مجازی ویندوز و کلیک ماوس میتوان در نرمافزاری تایپ کرد. برای راه اندازی کیبورد مایکروسافت ابتدا با دگمه استارت شروع کرده و سپس Run را از آن انتخاب کنید در محل مخصوص دستور اجرای فرامین 3 حرف osk که کوتاه شده On Screen Keyboard است را وارد کرده و سپس دگمه OK را فشار دهید تا کیبورد ویندوز در مانیتور ظاهر شود. حالا با استفاده از ماوس و کلیک بر روی حروف میشود به راحتی تایپ کرد.
جلوگیری از قطع شدن مودم
ارتباط با اینترنت اگر با خطوط تلفن و مودم ایجاد شده باشد به دلایل گوناگون قطع و وصل خواهد شد. انجام تغییر کوچکی در تنظیم مودم سبب خواهد شد تا مودم در صورت عدم دریافت علائم مخابراتی از کامپیوتر پس از گذشت 50 ثانیه فعال شده و از قطع ارتباط جلوگیری نماید.
ویندوز 98 یا ME:
Control Panel >Modem >General >Properties >Connection > Advanced
سپس در قسمت Extra Settings کد S10=50 را وارد کنید.
ویندوز XP:
Control Panel >Phone and Modem Options >Modem >Properties >Advanced
سپس در بخش Extra Settings کد S10=50 را وارد کنید. در صورتی که در قسمت Setting کد دیگری دیده میشود کد جدید را باید با تایپ یک کاما از کد قبلی جدا کرد.
پر کردن صفحه در WORD
پر کردن صفحهای مملو از نوشتههای نامفهوم با تایپ دستور =rand() انجام میشود. در این حالت 3 پاراگراف جمله تکراری The quick brown fox jumps over the lazy dog را نشان خواهد داد. با تغییر در پارامترهای داخل پرانتز میتوان به تعداد جملات و پاراگرافها افزود به طور مثال با دستور =rand(6,4) تعداد 6 پاراگراف که هر یک از آنها 4 جمله دارند نشان داده خواهد شد.
جلوگیری از نمایش پنجره خطای ویندوز
هنگام استفاده از ویندوز XP در صورتی که سیستم با مشکلی مواجه شود در مانیتور پنجرهای مشاهده خواهد شد که Error Reporting نام دارد و همه با دو دگمه Send و Do not Sent آن آشنایی دارند. در این پنجره، کامپیوتر علاوه بر نشان دادن مشکل سیستم از شما میخواهد در صورت اتصال به اینترنت این ایراد را به مایکروسافت ارسال کنید. برای رهایی از نمایش و ارسال Error و پیام خسته کننده آن ابتدا Control Panel را باز کرده و از میان آیکانهای آن System و سپس در بخش Advanced دکمه Error Reporting را فعال کرده و در مقابل عبارت Disable error reporting و But notify me when Critical errors occur علامت بگذارید. به این ترتیب این پنجره موقتاً از کار باز مانده و از نشان دادن پیام ایراد و ارسال آن به مایکروسافت خودداری خواهد کرد.
یافتن آدرس آی پی( بجز ویندوز اکس پی)
هر استفاده کننده از اینترنت دارای کد مخصوصی است که به آن آی پی میگویند. آی پی Internet Protocol است و بر اساس آن هویت آدرس هر شخص در شبکه و اینترنت شناسایی می شود. برای یافتن آی پی خود کافی است در داخل پنجره Run دستور winipcfg را تایپ کرده و بعد دگمه OK را بزنید.
Start> Run> type winipcfg in command line then press OK.
تغییر حروف از بزرگ به کوچک
چنانچه بخشی از متن و یا تمام آن به اشتباه و یا عمداً با حروف بزرگ انگلیسی تایپ شده و تصمیم دارید آنها را به حروف کوچک تغییر دهید کافی است پس از انتخاب نوشته دکمههای Shift+F3 را همزمان فشار دهید تا متن به حروف کوچک تبدیل شود. استفاده مجدد از همان کلیدها بخش های لایت شده را به حروف بزرگ تبدیل خواهد کرد.
تایپ اعداد کسری
برای وارد کردن اعداد کسری مانند ¼، ½ و ¾ که در کیبوردهای کامپیوتر دیده نمیشوند میتوان به ترتیب کدهای Alt0188, Alt0189, Alt0190 را به کار برد. برای تایپ اعداد حتماً باید از قسمت Numeric Pad که در سمت راست کیبورد قرار گرفته است استفاده شود.
خاموش کردن کامپیوتر با اسم رمز
ابتدا یک اسم رمز برای کامپیوتر خود انتخاب کنید سپس از My Computer Control Panel آیکان System را کلیک کنید. در محل مشخصات و نام کامپیوتر این دستور را تایپ کرده و با فشار دادن دکمه OK از آن خارج شوید. کامپیوتر شما پس از آن برای خاموش کردن نیز به دانستن اسم رمز نیاز خواهد داشت.
Shutdown -r -m computer name -t 300 ا متغیرهای این دستور به این صورت است:
Computer name = اسم رمز کامپیوتر که شما آن را انتخاب کردهاید
R=Restart, S=Shutdown, L=Log off
T300 نشان دهنده زمان خاموش شدن اتوماتیک به ثانیه است و میتواند با عدد دیگری جایگزین شود.
جابجایی عکسها در پاور پوینت
برای حرکت جزیی عکسهایی که در اسلاید پاور پوینت قرار دارند نگاهداشتن کلید Ctrl و استفاده از فلشهای چهار طرفه اجازه خواهد داد تا تصاویر در مقیاس بسیار کم تغییر مکان پیدا کنند.
از بین بردن پیام غیر ضروری در ویندوز اکس پی
استفاده کنندگان ویندوز اکس پی میدانند هرگاه ظرفیت هارد دیسک آنها به اندازه مشخصی رسید به طور مدام پیامی در مانیتور ظاهر می شود و در مورد کاهش حجم قابل استفاده هارد دیسک هشدار میدهد. جهت رهایی از این پیام مراحل زیر را دنبال کنید
HKEY_ CURRENT_USER SoftwareMicrosoftWindowsCurrentVersionPoliciesExplorer
Right-click Explorer and select New and DWORD Value.
In the right pane, rename the new value NoLowDiskSpaceChecks. Double click it
In the editing window, set the data value to 1(the number one).
Click OK to finish.
یافتن لینک ها در نمایشگر اینترنت
در صورتی که ماوس را در صفحات اینترنت بر روی برخی از عکسها و یا نوشته ها حرکت دهیم به شکل دست تغییر شکل میدهد که اصطلاحاً لینک نامیده می شود. پیدا کردن لینک های یک صفحه اینترنت و یا حرکت از یک لینک به لینک دیگر بدون استفاده از ماوس با زدن یک ضربه بر روی دگمه TAB میسر می شود. استفاده همزمان از کلیدهای Shift + TAB لینک قبلی را پیدا خواهد کرد.
دانستن نام و دنباله فایل ها
با انتقال آیکان هر فایل به داخل پنجره Run نه تنها نام فایل بلکه کلیه اطلاعات مربوط به محل بایگانی و نام شامل دنباله فایل نیز دیده خواهد شد.
بایگانی و بستن همزمان چندین فایل باز در ورد
معمولاً برای بایگانی و یا خروج از چندین فایل باز باید هر یک از آنها را به تنهایی بست. اگر چندین فایل همزمان باز است قبل از خارج شدن کلید Shift را نگاهداشته و منوی مایکروسافت ورد را کلیک کنید. دو انتخاب دیگر به نامهای Close All و Save All به منوی فایل اضافه میشود و با استفاده از آنها میتوان تمام فایلها را همزمان بست و یا بایگانی کرد.
چگونه اطلاعات راجع به كامپيوترتان را ببينيد؟
گاهي اوقات اتفاق مي افتد كه شما به دلايل مختلفي نياز به دانستن اطلاعاتي راجع به سيستمتان داريد. در اين مواقع داشتن يك مرجع كامل كه براحتي قابل دسترسي باشد موهبت است. ما روشي براي دسترسي به اين منبع را به شما ارائه مي دهيم . كافي است گزينه Run از منوي start را اجرا كرده و در قسمت Open عبارت Msinfo32 را وارد كنيد . پنجره اي در برابرتان ظاهر مي شود كه شامل بخشهاي مختلفي است و اطلاعات كاملي از خلاصه سيستم شما از قبيل نوع پردازنده و ميزان حافظه و ... تا اطلاعات كاملي درباره هر كدام از پورتهاي سريال موازي و ده ها مطلب ديگر.
روش نصب ويندوز xp بصورت خودکار به طوري که در حين نصب سوالي از کاربر نپرسدروش نصب ويندوز xp بصورت خودکار به طوري که در حين نصب سوالي از کاربر نپرسد
حتي شماره سريال ويندوز !
همانطوري که ميدانيد هنگامي که قصد نصب ويندوز را داشته باشيد، در حين نصب لازم است سوالاتي پيرامون نام کامپيوتر ، نوع رزولوشن ، کلمه عبور Admin ، شماره سريال ويندوز و ... را پاسخ دهيد. اين مساله باعث ميشود که شما دقايقي طولاني را کنار سيستم باشيد تا نصب ويندوز به مراحل نهايي نزديک شود. اين مساله اگر لازم باشد روزانه تعداد زيادي ويندوز نصب نماييد بيشتر نمايان ميشود. با استفاده از ابزاري که در سي دي ويندوز xp در فولدر support قرار داده شده ، آن هم در يک فايل Cab !!! براحتي نسبت به نصب خودکار ويندوز اقدام نماييد.
حال روش کار:
1- در سي دي ويندوز xp به مسير زير مراجعه نماييد :
Support\tools\
2- فايل deploy.cab را بر روي يکي از درايوهاي هارد کپي نماييد. سپس آنرا باز کرده (از طريق برنامه zip magic يا winzip يا در خود ويندوز xp اگر بر روي فايل کليک کنيد باز ميشود ) و فايل setupmgr.exe را از درون اين فايل cab کپي کرده و درون يک درايو از هارد کپي کنيد.
3- بر روي setupmgr.exe کليک کنيد. پنجره اي باز ميشود. آنرا next کنيد. سپس گزينه زير را انتخاب کرده و next کنيد :
Create a new answer file
4- مطمئن شويد که گزينه installation windows unattended علامت زده شده باشد سپس next کنيد.
5- در اين صفحه نوع ويندوز خود را انتخاب نماييد در اينجا ويندوز xp پروفشيونال را انتخاب ميکنيم. سپس next ميکنيم.
6- گزينه Fully automated را علامت بزنيد و next کنيد.
7- در اينجا صفحه Distribution Folder نمايش داده ميشود. در اين صفحه به شما اجازه داده ميشود که تعيين نماييد که آيا ويزارد يک پوشه توزيعي را بر روي کامپيوترتان بسازد يا پوشه توزيعي را بر روي درايو شبکه اي که شامل سورس فايلهاي ويندوز ميباشد ايجاد نمايد.
نکته ! ساخت يک پوشه توزيعي نه تنها به شما اجازه نصب ويندوز بدون استفاده از cd را ميدهد بلکه اجازه افزودن فايلهاي اضافي (همانند درايورهاي قطعات) براي انجام يک نصب سفارشي را ميدهد. اگر قصد انجام نصب خودکار را به دفعات زياد داريد و درايور يا پوشه مناسب را در اختيار داريد ميتوانيد از اين گزينه استفاده کنيد.
ما در اين آموزش گزينه زير را انتخاب کرده سپس next ميکنيم :
No, this answer file will be used to install from a CD
8- در اين صفحه گزينه مربوط به I Accept … را علامت زده و next ميکنيم.
9- حال شما صفحه اي را مشاهده ميکنيد که با کمي دقت متوجه ميشويد گزينه هايي درون اين صفحه وجود دارند که شما در حين نصب ويندوز با آن برخورد ميکنيد. شروع به تکميل گزينه ها به دلخواه خود کنيد.
10- بعد از اتمام کار گزينه finish را بفشاريد. در اين قسمت مسيري براي ذخيره تنظيماتي که انجام داده ايد در قالب يک فايل پرسيده ميشود. شما ميبايستي نام فايل را که به صورت UNATTEND.TXT انتخاب شده به WINNT.SIF تغيير دهيد و يک نسخه بر روي يک فلاپي ذخيره نماييد.
11- از منوي FILE گزينه EXIT را انتخاب نماييد.
12- اکنون شما فايل اصلي را ساخته ايد. فايل براي انجام عمليات نصب آماده ميباشد اما ممکن است قبل از شروع عمليات مايل باشيد که نگاهي به محتويات فايل بيندازيد. (ممکن است بخواهيد
پارامترهاي اضافه تري را نيز به فايل بيفزاييد. در صورت امکان با بخش HELP برنامه SETUP MANAGER مشورتهاي لازم را انجام دهيد.) براي اين کار فايل ساخته شده را در برنامه NOTEPAD باز نماييد. شما ميتوانيد خطوط ديگري را نيز برحسب نياز براي فعاليتهاي ديگر مثل تعيين پارتيشن نصب ديسک سخت يا تبديل سيستم فايل به NTFS معين نماييد. جزئيات مربوط به چگونگي انجام اين کارها را ميتوانيد در داخل فايلهاي کمکي موجود در داخل Deploy.CAB مشاهده نماييد. اگر در داخل فايل هرگونه تغييري را اعمال کرديد ، فايل را ذخيره کرده و آنرا ببنديد
13- فايل را بر روي فلاپي ديسک کپي نمايد. سپس کامپيوتر را از طريق سي دي راه اندازي کرده و فلاپي را در داخل درايو فلاپي قرار دهيد. ويندوز به صورت خودکار تنظيمات معين شده را مورد استفاده قرار ميدهد.
منبع : طراحي وب ايران
از کار انداختن اجراي خودکار سي دي در ويندوزXP Pro :
راي انجام اينکار در منوي Run تايپ کنيد Gpedit.msc . حالا در سمت راست مسير زيرا پيدا کنيد :
ComputerConfiguration\AdministrativeTemplates\Windows Component\System
گزينه Turn Off Autoplay را پيدا کنيد وبا دبل کليک بر روي آن گزينه Enabled را انتخاب کنيد.
راه ديگر
براي از کار انداختن اجراي خودکار پايين نگه داشتن کليد SHIFT بعد از قرار دادن سي دي در درايو است.
شما پس از وصل شدن به اينترنت، وارد Command مي شويد سپس در اونجا IPCONFIG را تايپ كنيد سپس آي پي شما برايتان نمايش دا؊ خوانيد به قسمت Header در سمت راست بالا بريد، در ياهو كه اينطور هست.
يکبار Add/remove windows components را در Add/Remove Programs ببينيد . بسياري از کامپوننت هاي ويندوز وجود دارند که قابل ديدن نيستند. براي اينکه بتوانيد تمامي کامپوننت هاي ويندوز را ببينيد ، ابتدا بايد ازView\folder option را انتخاب وسپس در تب File type گزينه Show hidden files را مارک دار کنيد. تا قادر به ديدن تمامي فايلها باشيد.
سپس از شاخه Windows\system32 فايل Sysco.inf را پيدا کنيد و آنرا در Notepad باز کنيد. در اين فايل چندين سطر ميبينيد که حاوي کلمه Hide هستند.تمامي آنها را پاک کرده و تغييرات را ذخيره و از محيط خارج شويد . حالا Add/remove program را از Control panel انتخاب کنيد و ميبينيد که قادر به ديدن تمامي کامپوننتهاي ويندوز هستيد .
قرار دادن عکس دلخواه در پس زمینه یک درایو
با سلام امروز می خوام بهتون یاد بدم که چطور می شه عکس دلخواه را در پس زمينه يک درايو قرار داد به طوري که وقتي وارد درايوي شديم عکس دلخواه مون به جاي زمينه سفيد درايو نمايش داده بشه . مراحل زير رو دنبال کنيد
1.ابتدا Notepad ويندوز را باز کنيد و کد زير را درون آن کپي کنيد.
ExtShellFolderViews=
[{BE098140-A513-11D0-A3A4-00C04FD706EC}]
Attributes=1
IconArea_Image=my picture.gif
2.سپس به جاي عبارت my picture.gif آدرس عکسي را که مي خواهيد به عنوان پس زمينه قرار دهيد همراه با پسوند قرار دهيد. مثل C:\my pictiur.gif
3.سپس از منوي فايل گزينه Save as رو انتخاب کنيد و فايل رو با اسم Desktop.ini سيو کنيد باید حواستون باشه که مسیر باید همون درایوی باشه که می خواید پس زمینش رو عوض کنید حالا باید وارد درایو بشوید و عکس خودتون را ببینید البته این تصویر فقط برای درایو است نه فولدرهای داخل آن درایو
علت Shutdown شدن ناگهانی ویندوز XP :
برای اینکه بتوانیم دلایل خاموش شدن ویندوز XP را ببینیم یک ترفند رجیستری وجود دارد که برای ما این امکان را فراهم می کند.
برای این منظور مراحل زیر را انجام دهید :
ابتدا از طریق منوی Start و ابزار Run وارد Regedit شده و مسیر زیر را در آن بیابید :
Hkey_Local_Machine / Software / Microsoft / Windows /
CurrentVersion / Reliability
در این مسیر متغیر از نوع DWORD و با نام ShutdownReasonUI وجود دارد . مقدار این متغیر را از صفر به یک تغییر دهید . و از رجیستری خارج شوید.
حال اگر از منوی Start گزینه ی Shutdown یا همان Turnoff را انتخاب کنید . می بینید که با پنجره ی همیشگی ویندوز روبرو نمی شوید و یک پنجره ی پیشرفته تر برای شما به نمایش در خواهد آمد. حالا هر زمان کامپیوتر شما خاموش می شود به طور خودکار این گزارش ساخته می شود و می توانید از قسمت Event Viewer به تحلیل آنها بپردازید تا مشکل را پیدا کنید.
برای دیدن نتیجه ی گزارش باید مراحل زیر را طی کنید :
1 – وارد Control Panel شده و آیکن Administrative Tools را برگزینید.
2 – سپس باید روی Event Viewer دابل کلیک کنید.
3 – از این پنجره ، در قسمت راست گزینه ی System را انتخاب کنید.
4 – از منوی View باید گزینه ی Find را انتخاب کنید و عدد 1074 را در قسمـت Event ID ا ز پنجره ی Find تایپ و در نهایت Find Next را بزنید تا نتیجه ی جست و جو را به شماره ی 1074 هدایت کنید.
5 – با دابل کلیک روی Event ID می توانید نتیجه ی گزارش را مشاهده کنید.
جلوگیری از قطع شدن مودم :
ارتباط با اینترنت اگر با خطوط تلفن ایجاد شده باشد به دلایل گوناگون قطع و وصل خواهد شد. انجام تغییر کوچکی در تنظیم مودم ، سسب خواهد شد تا مودم در صورت عدم دریافت علائم مخابراتی از کامپیوتر پس از گذشت 50ثانیه فعال شده و از قطع ارتباط جلوگیری نماید.
نتظیمات از ویندوز 98 با Me :
Control Panel / Modem / General / Properties / Connection / Advanced
سپس در قسمت Extra Settings کد S10 = 50 را وارد کنید.
نتظیمات در ویندوز XP :
Control Panel / Phone And Modem Options / Modem /
Properties / Advanced
سپس در بخش Extra Settings کد S10 = 50 و یا S10Z50 را وارد کنید. در صورتی که در قسمت Settings کد دیگری دیده شود ، کد جدید را باید با تایپ یک کاما ( ‘ ) از کد قبلی جدا کنید.
غیرقابل دسترس ساختن اطلاعات شخصی فقط با زدن یک تیک :
ذکر اینکه جهت انجام کار، یورز شما حتما باید رمز داشته باشد. و اما نحوی ی انجام این به این صورت است که
ابتدا باید با حساب کاربری مدیر ( Admin ) وارد سیستم شوید ، روی پوشه ی مورد نظر کلیک راست کرده و ( Properties ) را انتخاب نمائید. سپس برگه ی Sharing را . حال مربع کنار گزینه ی Make This Folder Private را تیک دار نموده و Ok کنید . کار تمام است . حالا فقط شما مجوز ورود به پوشه ی مذکور را خواهید داشت و سایر گروه های کاربری چه User و چه Power User صلاحیت دسترسی به محتویات پوشه ی مذکور را نخواهد داشت.
فارسی کردن ساعت ویندوز و تمامی اعداد در ویندوز اکس پی :
ابتدا وارد کنترل پنل شوید . روی Regional And Language Op… کلیک کنید و در قسمت Select And Item To Match Its Pre… در مقابل زبان فارسی که قبلا Add شده ، Customize را برگزینید. در پائین ترین قسمت یعنی Digit Substitution از میان گزینه های موجود National را انتخاب و Ok نمائید.
غیر فعال کردن Dial – Up خودکار :
گاهی اوقات هنگامی که با ویندوز کار می کنید ناگهان پنجره ی Dial – Up خود به خود باز می شود. دلیل این امر آن است که یک برنامه می خواهد به اینترنت متصل شود. با زیاد بودن مقدار برنامه ها و اینکه هر کدام از آنها می خواهند برای به روز شدن یا کارهای دیگر به اینترنت متصل شوند این مساله ممکن است دردساز باشد.بر روی My Computer کلیک راست کنید و Manage را انتخاب نمائید. در پنجره ای که باز می شود ، Services And Applications و سپس Services را انتخاب کنید. در قسمت راست پنجره ای که باز شده Remote Access Auto Connection Manager را بیابید و بر روی آن دو بار کلیک کنید. در قسمت Startup از میان انتخابهای موجود Disable را انتخاب کنید.
برای ساختن پوشه ی بی نام و یا با نام (AUX) در ویندوزاکس پی :
اگر بخواهیم پوشه ای بسازیم کامپیوتر به طور پیش فرض برای آن پوشه نامNew Folder را برمیگزیند. حال برای اینکه بخواهیم پوشه ای بسازیم که هیچ اسمی نداشته باشد ( ابتدا باید پوشه ی مربوطه را به صورت (Rename) در آوریم ) سپس کلید Alt را نگه داشته و عدد 255 را وارد میکنیم.
به طوری که همچنان کلید Alt را نگه داشته ایم پس از وارد کردن عدد 255 کلید Alt را رها میکنیم و پوشه ی مورد نظر بی نام می شود سپس پوشه ی مورد نظر را Enter میکنیم.
و حال :
اگر بخواهیم برای پوشه ای نام Aux بگذاریم ویندوز این را انتخاب نمیکند. ( چون نام و پسوند برخی از فایلهای ویندوز با این نام میباشد ). در این صورت ما میتوانیم با استفاده از تغییر نام پوش
لینک دوستان 2
6.samp آدرس locadmin.LXB.ir
7.اموزش هک _اموزش هک_/hackernew.lxb.ir
<a href="http://xwatch.ir" title="ساعت مچی" target="_blank">ساعت مچی</a>







 آمار
وب سایت:
آمار
وب سایت:


.jpg)
